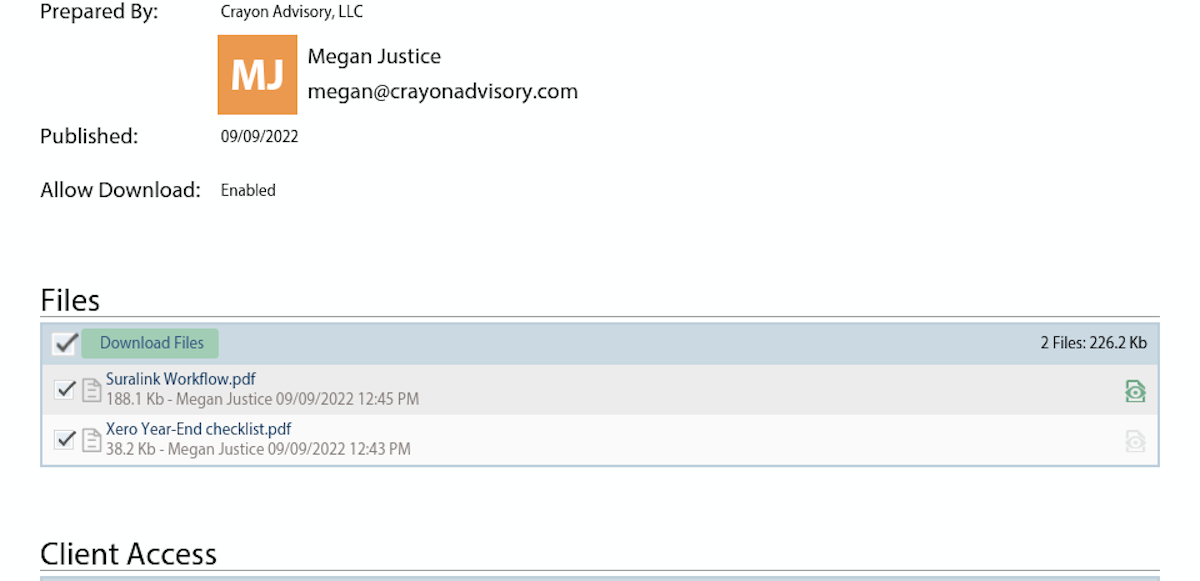Thanks for using Crayon Advisory’s Onvio Client Center!
This is a portal available to you. We primarily use this portal for tax return delivery. We also duplicate these uploads to Suralink as a Report. See this quick guide to Suralink for more details. Reports are at set five of 8.
Workflow with Suralink
1. Go to Suralink
https://crayonadvisory.suralink.com
2. Click on Sign in

3. Business Engagement Requests (Sample)
If you have multiple clients (business and personal) they will both show on your login page. This screenshot shows the business. This one might be a bit confusing because the business is my business.
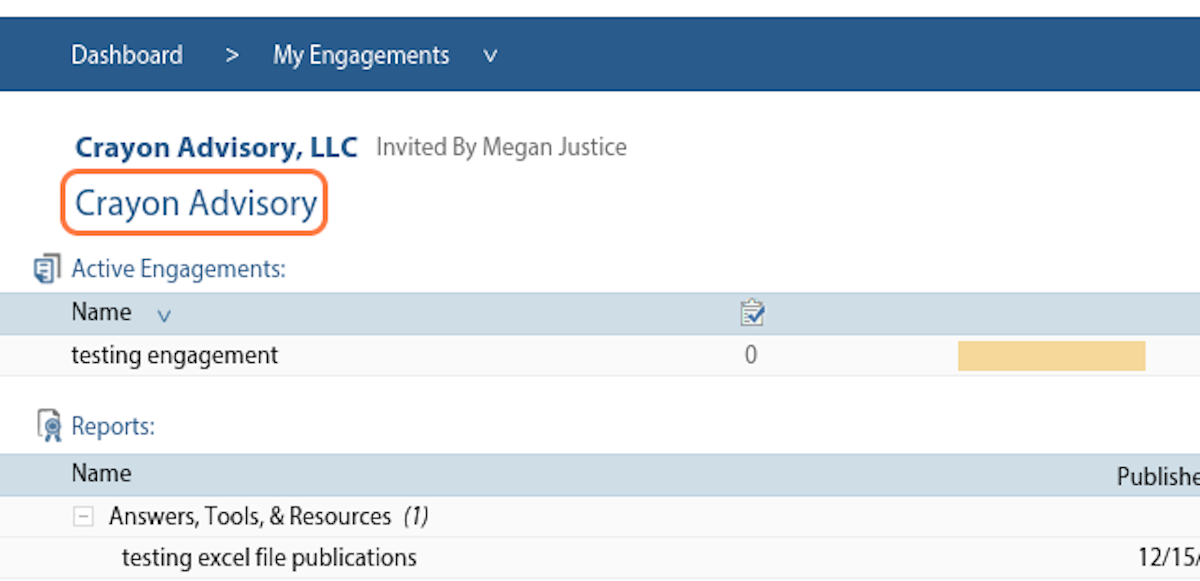
4. Individual Engagement Requests (Sample
This is a little further down the page. You can see the 2021 tax return in process. The bar on the right represents outstanding (blue), fulfilled (yellow - you have done something but I have not reviewed it), rejected (red - you have done something and it's not what is necessary), and green (you have done something and it's what I needed) requests. clicking on the colors on this bar will show you a percentage of completion.
Note: Tax return generally doesn't start until 85% of the requests have been fulfilled.

5. Individual Engagement Reports (Sample)
Reports are items delivered to you. There might be one or more files in your reports. You might have reports uploaded to your individual and or business activity, depending upon what those reports are related to. In this instance, I've uploaded a sample report. Click the report title to view the report.
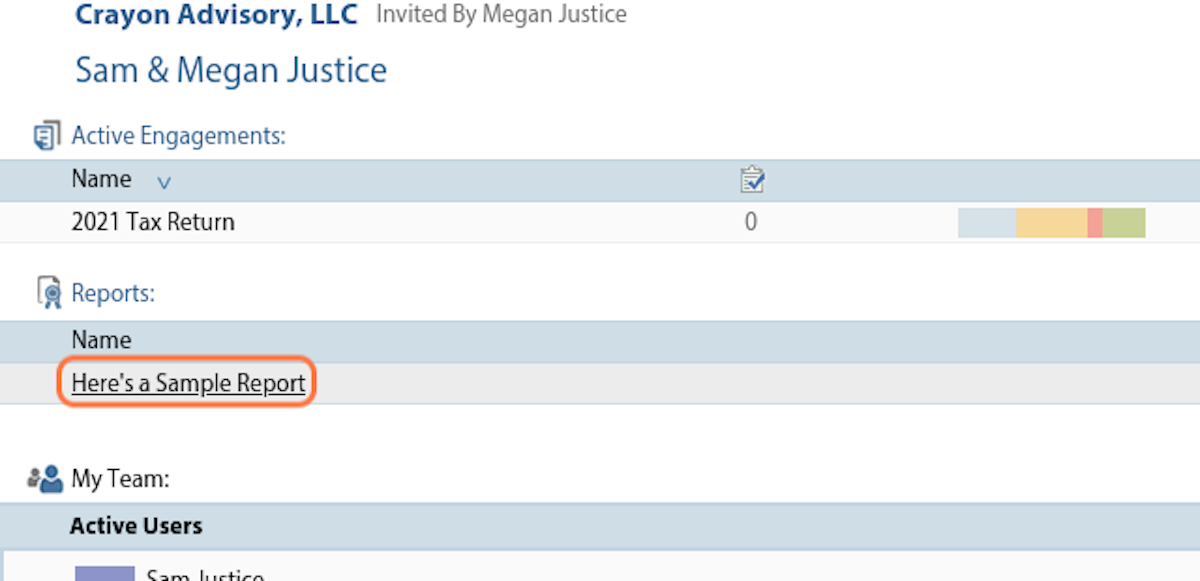
6. Click on the preview button
The report will open in a pane to the right which will allow you to view the report. You can switch between files within Suralink by clicking on the eyeball to preview.
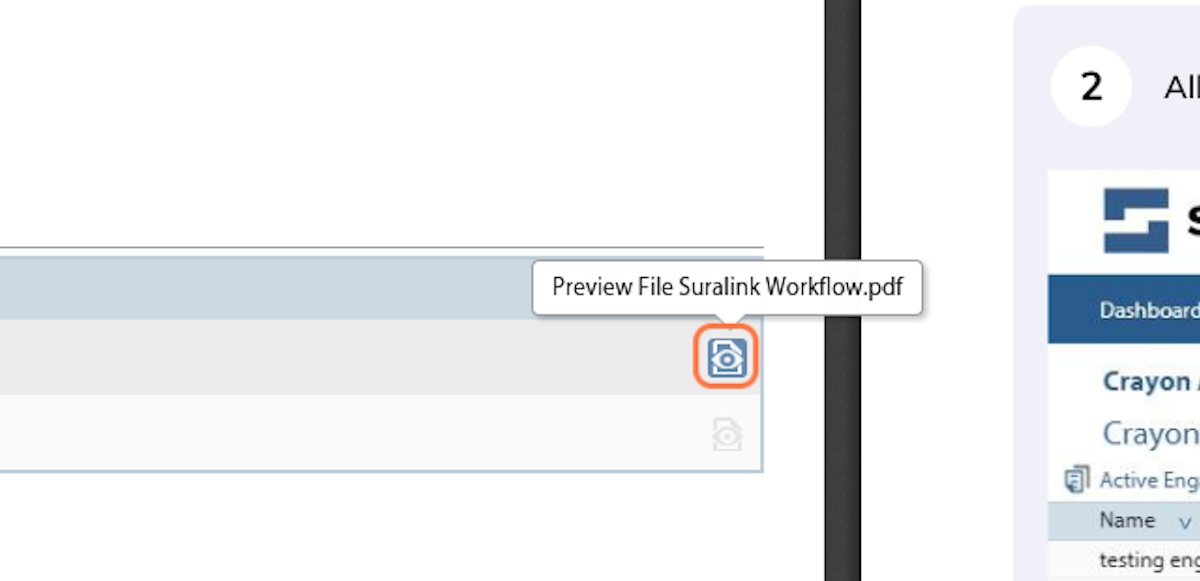
7. Click the Box next to Download files
This will highlight all files in the report.
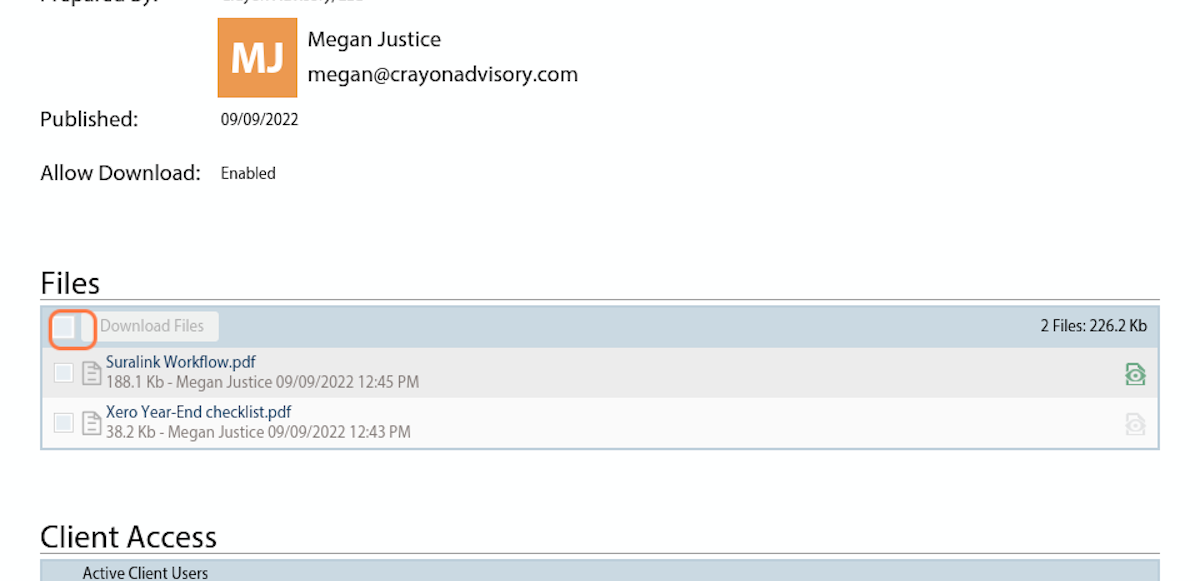
8. Click on Download Files
Download all the files to your computer. Downloading all at once will save these as a .zip file.
If you only want to save one file at a time, you can select one file at a time instead of all. You will need to select the green, "Download File," for each file you are downloading.
You are responsible for keeping a copy of all of your records.